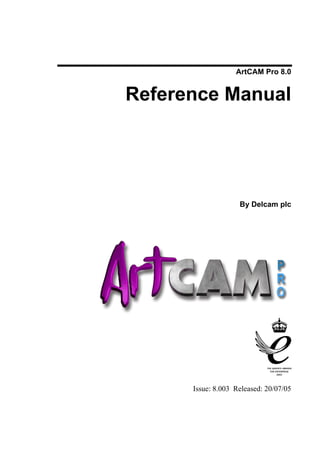
Artcam proreferencemanual810 186_219
- 1. ArtCAM Pro 8.0 Reference Manual By Delcam plc Issue: 8.003 Released: 20/07/05
- 2. Disclaimer Delcam plc has no control over the use made of the software described in this manual and cannot accept responsibility for any loss or damage howsoever caused as a result of using the software. Users are advised that all the results from the software should be checked by a competent person, in accordance with good quality control procedures. Information contained in this manual is subject to change without notice and does not represent a commitment by Delcam plc. The software described in this manual is furnished under licence agreement and may be used or copied in accordance with the terms of such licence. No part of this manual may be reproduced or transmitted in any form or by any means, electronic or mechanical, including photocopying and recording, for any purpose without the express permission of Delcam plc. Copyright © 2005 Delcam plc. All rights reserved. Delcam plc Talbot Way Small Heath Business Park Birmingham B10 0HJ England Tel: (UK) 0121-766-5544 (Int) +44 (0) 121-766-5544
- 3. ArtCAM Pro 8.0 Reference Manual Contents • i Contents Overview 1 ArtCAM Pro Overview....................................................................1 Information about ArtCAM Pro.......................................................1 Comparing Bitmaps, Vectors and Reliefs........................................3 What is a Vector?...................................................................3 What is a Bitmap?..................................................................4 What is a Relief?....................................................................5 ArtCAM Pro Layout 7 ArtCAM Pro Layout ........................................................................7 Using the Design Windows ...........................................................11 Adjusting the Window View...............................................11 Opening a New 2D View Window......................................12 Labelling a 2D View Window.............................................13 Deleting a 2D View Window ..............................................13 2D View Manipulation ..................................................................15 3D View.........................................................................15 Zoom In Tool.................................................................15 Zoom Out Tool ..............................................................15 Zoom Previous...............................................................16 Window Fit ....................................................................16 Zoom Object(s)..............................................................16 Zoom 1:1........................................................................16 Vectors On/Off ..............................................................16 Bitmap On/Off...............................................................16 Greyscale View..............................................................17 Undo...............................................................................17 Redo...............................................................................17 Link All Colours............................................................17 Unlink All Colours ........................................................17 Link/Unlink Colours......................................................17
- 4. ii • Contents ArtCAM Pro 8.0 Reference Manual Merge Colours ...............................................................18 2D Bitmap Contrast Tool....................................18 Scrolling the 2D View .........................................................19 2D View Options............................................................................19 Using Rulers ........................................................................20 Using the Snap Grid.............................................................20 Using Guidelines..................................................................22 Snapping to Objects.............................................................25 3D View Manipulation...................................................................26 2D View.........................................................................26 Twiddle Tool..................................................................26 Pan View........................................................................27 Zoom..............................................................................27 Zoom Out.......................................................................28 Previous View................................................................28 Scale To Fit....................................................................28 Isometric View...............................................................28 View Along X................................................................28 View Along Y................................................................28 View Along Z ................................................................29 Select Relief Detail.........................................29 Draw Zero Plane ............................................................29 Draw X Y.......................................................................29 Origin .............................................................................30 Objects To Draw............................................................30 Colour Shade..................................................................31 3D View Options............................................................................31 Using the Top Toolbar ...................................................................33 Updating ArtCAM Pro...................................................................33 Installing Your ArtCAM Licence ..................................................37 Managing ArtCAM Pro's Preferences ...........................................37 Working with Models 45 Getting Started ...............................................................................45 Creating a Model .................................................................45 Creating a Model from an Image.........................................47 Opening an Existing Model.................................................48 Viewing Model Information................................................50 Closing a Model...................................................................50
- 5. ArtCAM Pro 8.0 Reference Manual Contents • iii Shutting Down ArtCAM Pro...............................................51 Managing a Model .........................................................................52 Creating a New Model.........................................................53 Creating a New Model Using Pixels ...................................54 Opening a Model .................................................................54 Saving a Model....................................................................55 Saving the 3D View as an Image.........................................56 Printing a Model ..................................................................57 Importing Images.................................................................61 Editing the Model Dimensions............................................62 Editing Asymmetrical Dimensions in a Model ...................63 Setting the Position of a Model ...........................................65 Clearing a Model .................................................................67 Deskewing a Model.............................................................67 Creating a Greyscale Image from a Relief ..........................67 Adding a Border to a Model................................................69 Using a Spot Filter on a Bitmap Image ...............................70 Adjusting Light and Material Settings ................................71 Using the Selection Rectangle.............................................78 Cropping a Model................................................................79 Using the ArtCAM Pro Notepad .........................................80 Importing Vector Artwork...................................................81 Exporting Vector Artwork...................................................87 Importing a 3D Model File..................................................87 Importing a 3D Model File for Unwrapping.......................92 Importing CopyCAD Relief Data........................................95 Multiplate Engraving Tool ..................................................96 Correcting an Action .........................................................104 Mirroring a Model .............................................................105 Rotating a Model ...............................................................105 Printing a Model ................................................................106 Working with Layers ...................................................................110 Creating a New Layer........................................................110 Naming a Layer .................................................................111 Assigning a Colour to a Layer...........................................111 Manipulating Layers..........................................................112 Using the Font Editor...................................................................116 Using the Face Wizard.................................................................122 Working with Bitmaps 129 Drawing using Bitmaps................................................................129 Bitmap Drawing Tools ......................................................129
- 6. iv • Contents ArtCAM Pro 8.0 Reference Manual Creating a Model from a Bitmap .................................................130 Importing a Bitmap into a Model.................................................130 Setting a Bitmap's Size and Origin ..............................................130 Working with Colours..................................................................130 Selecting the Primary and Secondary Colours ..................131 Reducing Colours ..............................................................132 Colour Merging..................................................................133 Colour Linking...................................................................134 Edge Marking ....................................................................135 Colour Thinning.................................................................135 Colour Thickening.............................................................136 Adding Colours..................................................................137 Saving a Custom Colour Palette........................................139 Loading a Custom Colour Palette......................................139 Editing a Bitmap Image ...............................................................140 Using the Paint Brush ........................................................140 Using the Draw Tool..........................................................143 Using the Bitmap Line Tool ..............................................144 Using the Erase Tool..........................................................144 Flood Filling ......................................................................145 Copying and Pasting Bitmap Areas...................................146 Converting a Bitmap into Vectors ...............................................147 Creating a Shape from a Bitmap..................................................149 Working with Vectors 151 Overview......................................................................................151 Drawing with Polylines................................................................152 Creating a Polyline.............................................................152 Completing Polyline Creation ...........................................154 Closing a Polyline to Create a Polygon.............................155 Amending a Polyline .........................................................155 Creating Simple Shapes ...............................................................156 Creating a Rectangle..........................................................156 Creating a Circle ................................................................159 Creating an Ellipse.............................................................161 Creating a Polygon.............................................................164 Creating a Star ...................................................................166 Creating an Arc..................................................................169 Editing Vector Objects.................................................................171 Selecting Vectors ...............................................................172 Moving Vectors .................................................................174 Editing Vector Spans .........................................................175
- 7. ArtCAM Pro 8.0 Reference Manual Contents • v Editing Vector Nodes ........................................................182 Deleting Vector Objects ....................................................191 Copying and Pasting Vector Objects.................................192 Offsetting Vector Objects..................................................197 Splining Vector Objects.....................................................199 Filleting Vector Objects.....................................................203 Trimming Vector Objects..................................................207 Wrapping Vectors to a Relief............................................209 Locking and Unlocking Vector Objects............................211 Fitting Arcs to Vector Objects...........................................211 Nesting Vector Objects......................................................212 Distorting Vector Objects..................................................218 Pasting Vectors Along a Curve .........................................223 Converting Vector Objects ................................................224 Creating a Vector Border...................................................225 Using the Vector Doctor....................................................226 Working with Vector Text...........................................................229 Creating Vector Text .........................................................230 Selecting Vector Text ........................................................231 Editing Vector Text ...........................................................231 Formatting Vector Text .....................................................233 Wrapping Text Round a Curve..........................................238 Measuring Vector Objects ...........................................................243 Transforming Vector Objects ......................................................244 Using Transform Vectors Mode........................................244 Using the Transform Vector(s) Page.................................246 Manipulating Vector Objects.......................................................254 Mirroring Vectors..............................................................254 Aligning Vectors................................................................257 Centring Vectors................................................................258 Merging Vectors................................................................259 Joining Vectors..................................................................262 Closing Vectors .................................................................265 Clipping Vectors................................................................266 Slicing Vectors...................................................................268 Grouping Vector Objects .............................................................270 Viewing the Properties of a Vector Object..................................272 Reversing a Vector Object's Direction.........................................274 Ungrouped Vectors............................................................274 Grouped Vectors................................................................275 Creating Bitmaps from Vectors ...................................................275 Flood Filling Vector Objects.............................................276 Importing Vector Artwork ...........................................................276
- 8. vi • Contents ArtCAM Pro 8.0 Reference Manual Exporting Vector Artwork ...........................................................276 Creating a Shape from a Vector...................................................277 Creating a Feature from a Vector.................................................277 Creating a Raised Feature..................................................277 Creating a Recessed Feature..............................................280 Creating a Centreline Engraved Feature............................281 Returning a Feature to a Vector.........................................282 Working with Reliefs 285 Overview......................................................................................285 Using the Shape Editor.................................................................286 Creating a Shape from a Bitmap........................................286 Creating a Shape from a Closed Vector ............................290 Creating a Shape Using Vectors ..................................................294 Creating a Swept Profile Shape .........................................295 Creating a Two Rail Sweep ...............................................310 Creating a Weave Shape....................................................316 Creating ISO-FORM Letters .............................................320 Creating a Dome ..........................................................................323 Creating a Feature ........................................................................324 Calculating a Relief......................................................................325 Replacing the Relief...........................................................326 Adding to the Relief...........................................................326 Subtracting from the Relief ...............................................328 Merging with the Relief.....................................................330 Transforming and Manipulating Reliefs......................................333 Using 3D Clipart................................................................333 Copying and Pasting a Relief ............................................344 Pasting a Relief along a Vector .........................................349 Inverting a Relief ...............................................................351 Smoothing a Relief ............................................................352 Scaling the Relief Height...................................................354 Scaling to Volume .............................................................356 Mirroring a Relief ..............................................................357 Mirror Merging a Relief ....................................................358 Offsetting a Relief..............................................................359 Resetting a Relief...............................................................360 Resetting the Relief Height................................................360 Managing and Editing Reliefs......................................................361 Saving a Relief...................................................................362 Loading a Relief.................................................................363 Calculating the Surface Area.............................................366
- 9. ArtCAM Pro 8.0 Reference Manual Contents • vii Displaying the Calculation Time.......................................367 Adding a Draft Angle ........................................................368 Creating a Triangle Mesh ..................................................368 Creating a Cross-Section ...................................................370 Creating an Angled Plane..................................................371 Blending 3D Shapes ..........................................................374 Relief Envelope Distortion................................................378 Fading a Relief...................................................................386 Creating a Ring..................................................................390 Adding Texture to a Relief ................................................390 Sculpting a Relief ..............................................................397 Removing Holes in the Relief Surface ..............................402 Creating a Greyscale Image from a Relief ........................402 Rotating a Relief or Triangle Mesh...................................402 Machining Models 403 Overview......................................................................................403 Using Toolpaths.................................................................405 2D Toolpaths................................................................................405 2D Profiling .......................................................................407 2D Area Clearance.............................................................417 V-Bit Carving ....................................................................423 Bevel Carving....................................................................428 Smart Engraving................................................................434 Machine Vectors................................................................441 Inlay Wizard ......................................................................447 Drill Holes .........................................................................476 3D Toolpaths................................................................................481 Machine Relief...................................................................481 Feature Machining.............................................................486 Z Level Roughing..............................................................490 Laser Machining................................................................495 3D Cut Out.........................................................................498 3D Rest Machining............................................................505 Managing and Modifying Toolpaths ...........................................508 Selecting Toolpaths ...........................................................509 Transforming Toolpaths ....................................................510 Copying Toolpaths ............................................................512 Merging Toolpaths ............................................................521 Creating Toolpath Panels...................................................523 Editing a Profile Pass.........................................................527 Setting the Machining Order .............................................537
- 10. viii • Contents ArtCAM Pro 8.0 Reference Manual Adjusting the Machining Parameters of a Tool.................540 Saving a Toolpath ..............................................................543 Editing a Toolpath .............................................................545 Deleting Toolpaths.............................................................546 Calculating a Single Toolpath ...........................................548 Calculating a Batch of Toolpaths ......................................549 Using a Toolpath Summary...............................................550 Using the Tool Groups Database.......................................554 Adjusting the Material Setup.............................................562 Deleting the Material .........................................................564 Creating a Toolpath Template ...........................................564 Loading a Toolpath Template............................................565 Loading Toolpath Data......................................................566 Setting the Toolpath Order ................................................567 Simulating Toolpaths ...................................................................567 Viewing a Toolpath ...........................................................573 Hiding a Toolpath ..............................................................575 Resetting a Simulation.......................................................576 Deleting a Simulation ........................................................577 Saving a Simulation as a Relief.........................................577 Loading a Simulation from a Relief ..................................578 Index 579
- 11. ArtCAM Pro 8.0 Reference Manual Overview • 1 Overview ArtCAM Pro Overview ArtCAM Pro is a unique software program which allows users to easily create impressive, high quality 3D products starting from 2D bitmap or vector based artwork. ArtCAM Pro transforms ideas into finished products far more quickly than is possible using conventional methods. Even in cases where a hand-finished look is desired, ArtCAM Pro accelerates production. Using ArtCAM Pro and a machine tool or router to machine most of the job, leaves the artisan more time to concentrate on the original design and the fine details, which together help to differentiate products in today's competitive markets. Information about ArtCAM Pro You can find information about the features in ArtCAM Pro from the following sources: 1. The ArtCAM Pro Assistant (In-line Help). Click on the on each page displayed in the Assistant window to view its In-Line Help. For further details, see "ArtCAM Pro Layout" in the ArtCAM Pro Layout chapter. 2. The ArtCAM Pro On-Line Help pages. From the Main menu bar, click on the Help menu, followed by the Index option. You can find a list of shortcuts that can be used in ArtCAM Pro here. 3. The Assistant's Getting Started page. Click on the icon in the Other Features area to display details of the latest features in ArtCAM Pro.
- 12. Overview • 2 ArtCAM Pro 8.0 Reference Manual 4. The ArtCAM Pro Reference Manual (this manual). 5. The ArtCAM Pro Website. From the Main menu bar, click on the Help menu, followed by the ArtCAM Pro On The Web > ArtCAM Pro Home Page option. 6. The ArtCAM User Forum. From the Main menu bar, click on the Help menu, followed by the ArtCAM Pro On The Web > ArtCAM Pro Forum option. You can also access the forum at http://forum.artcam.com. If you have not already registered as a forum member, click on the Join option on the forum's Home Page to do so. Registered users are able to download images, example ArtCAM models and relief files attached to posts. 7. Subscribe to the ArtCAM Pro Newsletter. From the Main menu bar, click on the Help menu, followed by the Subscribe to the ArtCAM Pro Newsletter option to send an e-mail requesting subscription to the quarterly newsletter. 8. The Frequently Asked Questions page. From the Main menu bar, click on the Help menu, followed by the ArtCAM Pro On The Web > Frequently Asked Questions option. ArtCAM Pro Reference Manual This manual provides you with instructions on how to create and manipulate both 2D and 3D models, and then machine them. This Reference Manual is divided into the following sections: • Overview. This section provides an overview of what ArtCAM Pro can be used for. • ArtCAM Pro Layout. This section explains the layout of ArtCAM Pro, how to use its design windows and manage its preferences. • Working with Models. This section explains how to create and manage an ArtCAM model, as well as create and edit fonts for use within ArtCAM Pro. • Working with Bitmaps. This section explains how to create and manipulate bitmap images in a model. These can then be used to create vector objects or 3D shapes as all or part of a relief in a model.
- 13. ArtCAM Pro 8.0 Reference Manual Overview • 3 • Working with Vectors. This section explains how to create and manipulate vector artwork in a model. This can then be used to create a three-dimensional shape as all or part of a relief, or to machine a 2D model. • Working with Reliefs. This section explains how to create different types of shapes and combine them with any existing relief, how to transform, manipulate, edit and manage the relief. The relief can then be used to machine a 3D model. • Machining Models. This section explains how to machine a model from the vector artwork or three-dimensional relief that you have created. Comparing Bitmaps, Vectors and Reliefs Vectors and bitmaps are two different methods of reproducing particular types of images. ArtCAM Pro uses both bitmap images and vector objects to create three-dimensional shapes. In ArtCAM Pro, a vector object can be created from a bitmap image, and vice versa. For more details, see the Working with Bitmaps and Working with Vectors chapters. Vector Data Bitmap Data The three-dimensional shapes created from the bitmap images and vector objects in ArtCAM Pro make up a relief. This relief is used to machine a 3D model. What is a Vector? Vector data is defined mathematically. Objects are geometrical, being made up of a number of points connected by lines or curves. Vectors
- 14. Overview • 4 ArtCAM Pro 8.0 Reference Manual are extremely flexible and can be manipulated with both ease and accuracy. The amount of data required to display all of the attributes of a vector object is very small, so graphics made up of vector objects can have very small file sizes. As the objects become more complex, the sizes increase. Vector data is ideal for producing smooth features. A vector object not only has greater definition than the bitmap, the geometry of the vector object can also be used to drive an assigned machining tool directly, which, in turn, can produce a better finish. ArtCAM Pro can read files containing vector data saved in the following formats: • Drawing Interchange files, including PowerSHAPE and AutoCAD (.dxf) • Encapsulated PostScript format (.eps) • AutoCAD 2D Drawing files (.dwg) • Adobe Illustrator image (.ai) • Windows Metafile (.wmf) • Lotus, PC Paint or DUCT picture (.pic) What is a Bitmap? Bitmap data is made up of a set of values specifying the colour of individual pixels (picture elements) that make up an image. Bitmap data is characterised by resolution and bit depth. Resolution relates to the detail in an image and is expressed in dots per inch (.dpi) or pixels per inch (.ppi). The higher the resolution (i.e. the more dots used to describe the image), the more detail possible. Bit depth has to do with the number of colours the image can display. Bits are the building blocks of binary data. A black and white image is 1 bit, meaning it can be off or on, black or white. As bit depth increases, more colours are available. Unlike vector data, bitmap data is large. For example, a simple object like the letter in the previous image is 32,838 bytes as vector data in ArtCAM Pro. When rasterized (changed to a bitmap), the file size changes to 40,078 bytes in ArtCAM Pro. For small compositions the increase in file size may not matter greatly, but for larger compositions the difference in file size seriously impacts machining times.
- 15. ArtCAM Pro 8.0 Reference Manual Overview • 5 ArtCAM Pro allows three-dimensional shapes to be created from areas of bitmap colour. It can also read bitmap files generated by other drawing and desktop publishing packages or those scanned from paper based artwork saved in any of the following formats: • Windows Bitmap (.bmp) • TIFF image (.tif) • PCX image (.pcx) • CompuServe image (.gif) • JPEG image (.jpg or .jpeg) What is a Relief? A relief is made up of one or more three-dimensional shapes created in ArtCAM Pro. A three-dimensional shape becomes all or part of a relief when the relief combination method selected for the shape has been calculated. Ultimately, a relief is made up of a grid of points in a similar way to a bitmap image. However, instead of colour, each point is assigned a specific height. When a new model is created in ArtCAM Pro, you are required to set its size in millimetres or inches. The model's resolution is also specified here. The number of points in the model determines the resolution of the relief and any associated bitmap image. For further information, see "Creating a Model" in the Working with Models chapter. A compromise must be made between the quality of a model, including any relief within it, and the speed of the processor in your computer. For most jobs, a model of 1,000,000 points is a reasonable value. Since a relief is made up of a number of points, even the quality and smoothness of the three-dimensional shapes created from vector objects depends on the resolution of the model, although this is to a lesser extent than with those shapes created from bitmap images. A relief can be saved or loaded in the .rlf format. If there is no bitmap image of the same resolution as the relief, ArtCAM Pro creates a greyscale bitmap representation of the 3D model when it is loaded.
- 16. Overview • 6 ArtCAM Pro 8.0 Reference Manual
- 17. ArtCAM Pro 8.0 Reference Manual ArtCAM Pro Layout • 7 ArtCAM Pro Layout ArtCAM Pro Layout The ArtCAM Pro screen layout has been designed to let you work effectively and efficiently. The hub of ArtCAM Pro is the innovative Assistant window. When you have an open model, the Assistant's Home page displays a collection of tools to help you create, edit and machine a model. These tools appear in the form of buttons. Grouped in a logical arrangement, you can to navigate to the button that you require quickly. To find out more about most of the buttons in ArtCAM Pro, click on it to display a page in the Assistant window showing In-line Help. The In-line Help informs you of exactly where, when and how to use the button, thus reducing the learning curve. The screen layout is divided into eight regions:
- 18. 8 • ArtCAM Pro Layout ArtCAM Pro 8.0 Reference Manual 1. Main menu bar - Click on a menu item to display a drop- down menu that contains a range of sub-menus and commands relating to the features in ArtCAM Pro. If an item in a menu is greyed-out, then it is does not apply to the currently active 2D View window. 2. Top toolbar - Click on one of the eight available tabs to display a toolbar that contains a range of buttons relating to the features in ArtCAM Pro. 3. Assistant Window - On starting ArtCAM Pro, the Assistant's Getting Started page is displayed. This page is divided into three areas. The Create Model area allows you to create a new ArtCAM model of a specific size, or from an imported image file. The Open Model area allows you to open existing ArtCAM model files, listing the last four models on which you have been working. The Other Features area allows you to create new or modify existing fonts, create a face relief from a photographic image and find out about the latest features in ArtCAM Pro. When a model has been created or opened, the Assistant's Home page is displayed. The Assistant's Home page contains buttons for almost all of the features in ArtCAM Pro, as well as a summary of your model and relief dimensions. For almost every button you click on, a
- 19. ArtCAM Pro 8.0 Reference Manual ArtCAM Pro Layout • 9 corresponding interactive In-line Help page is displayed in its place. These buttons are divided into ten areas: • File - You can use these buttons to manage your model files, as well as the image, vector and triangle model files that you want to use. • Model - You can use these buttons to manage the appearance of your model, as well as adjust how a model appears in the 3D View window. • Bitmap Editing - You can use these buttons to draw and paint bitmap shapes, as well as manage the content of the Colour Palette and the size and shape of the brush you use. • Vector Editing - You can use these buttons to create vector objects in the form of shapes or text, as well as measure and manipulate the vector objects that make up the artwork in your model. • Vector - Bitmap - You can use these buttons to convert a vector object in your model to a bitmap, or vice versa. • Position Size Align Vectors - You can use these buttons to transform, mirror, align and centre vector objects, as well as wrap them around a curve or nest them within a defined area. • Group Merge Join Trim Vectors - You can use these buttons to group, merge, join, trim, clip and slice the vector objects you create as part of your model. • Relief Operations - You can use these buttons to load, save and calculate reliefs, create a triangle mesh or cross-section. • Vector Based Relief Creation - You can use these buttons to create three-dimensional shapes from the vector artwork in your model, and paste an imported relief along a vector object. • Relief Editing - You can use these buttons to scale, smooth, invert, offset, sculpt, reset or add texture to a relief. You can also create an angled plane or a blended shape, distort a relief or copy and paste a relief.
- 20. 10 • ArtCAM Pro Layout ArtCAM Pro 8.0 Reference Manual You can change the appearance of the Assistant's Home page in the following way: • Click on the arrow displayed in each of the ten areas of the Assistant's Home page to either hide or display the buttons within that particular area. You can also change the appearance of each page displayed in the Assistant window when you click on any of the buttons on the Assistant's Home page: • Click on to hide all In-line Help shown on the page. You can also click on the icon in the top-right corner of the page to hide In-line Help shown. • Click on to display In-line Help on the page. You can also click on the icon in the top- right corner of the page to display the In-line Help. • Click on the icon in the top-right corner of the page to return to the Assistant's Home page. You can play a video tutorial on how you can use the page that is currently displayed in the Assistant window if you: • Click on the video icon when the In-line Help is shown. 4. Design Windows - This is the central area of the screen. ArtCAM Pro uses two types of view. The 2D View window displays the vector and bitmap artwork in your model and previews of any calculated 2D toolpaths, while the 3D View window displays a three-dimensional relief and any calculated or simulated toolpaths. 5. Project - This tab displays the Project page in the Assistant window. You can use this page to view information about your model, to create, delete or edit the design windows and calculate reliefs. You can also edit, calculate, delete and simulate toolpaths, or create a template from them. 6. Layers - This tab displays the Layers page in the Assistant window. You can use this page to organise the vector artwork in your model into layers. Each layer you create can be given its own name and colour. You can also toggle the visibility, snapping and locking for the vector
- 21. ArtCAM Pro 8.0 Reference Manual ArtCAM Pro Layout • 11 artwork on each layer. You can also use this page to control which sheet of nested vectors or plates is active at any given time. 7. Toolpaths - This tab displays the Toolpaths Home page in the Assistant window. You can use this page to create machining toolpaths, drill holes, add bridging and lead moves, manage the machining order, produce a toolpath summary, and manage the tools database. You can also use this page to simulate toolpaths, save toolpaths, edit toolpaths, load or save a toolpath template, and edit the machining parameters relating to a tool. 8. Add In - This tab displays the Add Ins page in the Assistant window. You can use this page to control 'plug- in' tools compatible with ArtCAM Pro. The root of the Add In tab is in the ArtCAM Pro installation folder, and 'plug-in' tools will be made available to download from the ArtCAM Maintenance Download page. For details, see "Updating ArtCAM Pro" on page 34. Using the Design Windows When you create or open a model in ArtCAM Pro, a 2D View and a 3D View design window are displayed. You use the 2D View window to create the vector and bitmap artwork you need to produce a three-dimensional relief in ArtCAM Pro. This relief is shown in the 3D View window. Adjusting the Window View You can adjust the appearance of the 2D View and 3D View windows in ArtCAM Pro: 1. From the Main menu bar, click on the Window menu, followed by the option for how you want the design windows to be displayed: • Cascade - Click on this option to display both the 2D View and 3D View windows overlapping one another. • Tile - Click on this option to display both the 2D View and 3D View windows beside one another.
- 22. 12 • ArtCAM Pro Layout ArtCAM Pro 8.0 Reference Manual • 2D View - Click on this option to display the 2D View window only. Note: You can also display the 2D View window by pressing the F2 key on your keyboard when the 3D View window is displayed. • 3D View - Click on this option to display the 3D View window only. Note: You can also display the 3D View window by pressing the F3 key on your keyboard when the 2D View window is displayed. You can also select which design window is displayed from the Project page: 1. Click on the Project tab to display the Project page. 2. With the Views element shown, click on the 2D View or 3D View window that you want to view. Opening a New 2D View Window To open a new 2D View window: • From the Main menu bar, click on the 2D View menu, and then on the New View option. A 2D View window appears named as 2D View: 1 by default. You can change the name of the new window if you want to. For details, see "Labelling a 2D View Window" on page 13. The content within the new 2D View window is identical to that of the previous window. The Colour Palette beneath the new 2D View window is the same as that which is below the previous 2D View window, although any colour links or relief attributes used are removed. You can also open a new 2D View window from the Project page: 1. Click on the Project tab to display the Project page. 2. With the Views element shown, right-click on the last 2D View created to display the context menu, and then click on the New View option.
- 23. ArtCAM Pro 8.0 Reference Manual ArtCAM Pro Layout • 13 Labelling a 2D View Window The 2D View window that automatically appears when you open or create a model is named 2D View: 0 by default. You can edit the name of any 2D View window that is open in your current ArtCAM Pro session. To edit the name of a 2D View window: 1. Make sure that the 2D View window you want to rename is active by clicking on it. 2. From the Main menu bar, click on the 2D View menu, and then on the Edit View Name option. The Edit View Name dialog box appears: 3. Click in the View Name box and then type the name you want for the 2D View window in it. 4. Click on the OK button to close the Edit View Name dialog box. You can also edit the name of any 2D View window from the Project page: 1. Click on the Project tab to display the Project page. 2. With the Views element shown, right-click on the 2D View that you want to name to display the context menu, and then click on the Edit View Name option. 3. Type the name you want to use for the 2D View window, then click. Deleting a 2D View Window You can delete any active 2D View window in a model: 1. Make sure that the 2D View window you want to delete is active by clicking on it.
- 24. 14 • ArtCAM Pro Layout ArtCAM Pro 8.0 Reference Manual 2. From the Main menu bar, click on the 2D View menu, and then on the Delete View option. If you have not previously saved the current model, or any changes that you have made since it was saved last, the following message box appears: 3. If you want to save the changes in the model: • Click on the Yes button to open the Save As… dialog box. For details on using the Save As… dialog box, see "Saving a Model" in the Working with Models chapter. If you do not want to save the model you are working on: • Click on the No button to close the message box and the 2D View window. The Getting Started page appears in the Assistant window. For details, see "Getting Started" in the Working with Models chapter. If you have decided that you do not want to delete the 2D View window: • Click on the Cancel button to close the message box. You can also delete any 2D View window from the Project page: 1. Click on the Project tab to display the Project page. 2. With the Views element shown, right-click on the 2D View that you want to delete to display the context menu, then click on the Delete View option. For further details, see "Viewing Model Information" in the Working with Models chapter.
- 25. ArtCAM Pro 8.0 Reference Manual ArtCAM Pro Layout • 15 2D View Manipulation You can change the 2D View of a model using the tools above the window: 3D View Click on the 3D View button to display the 3D View window. Note: You can also display the 3D View window by pressing the F3 key on your keyboard. Zoom In Tool You can use the Zoom In Tool button in two ways. You can: • Enlarge the area directly beneath the cursor by 50%. • Zoom in on a defined area of the model. To enlarge an area directly beneath the cursor by 50%: 1. Click on the Zoom In Tool button , move the magnifying cursor over the area of the model that you want to zoom in on, and then click. Note: You can also magnify the area directly beneath the cursor by 50% if you hold down the Ctrl key on your keyboard and right-click. To zoom in on a defined area of the model: 1. Click on the Zoom In Tool button , and then move the magnifying cursor over the area of the model that you want to zoom in on. 2. Click and drag to create a bounding box around the area of the model that you are interested in. 3. Release the left mouse button to view the area defined by the bounding box you have drawn.
- 26. 16 • ArtCAM Pro Layout ArtCAM Pro 8.0 Reference Manual Zoom Out Tool Each click on the Zoom Out Tool button reduces the size of the image by 50%. Note: You can also reduce the area directly beneath the cursor by 50% if you hold down the Shift key on your keyboard and right- click. Zoom Previous Click on the Previous Zoom button to restore the previous zoom setting. Window Fit Click on the Window Fit button to automatically adjust the zooming to view the whole model. Zoom Object(s) Click on the Zoom Object(s) button to focus in on a selected vector object within the model. For details, see "Selecting Vectors" in the Working with Vectors chapter. Zoom 1:1 Click on the Zoom 1:1 button to return to a zoom aspect ratio of 1:1. Vectors On/Off Click on the Vectors On/Off button to hide the vector objects drawn in the model from view. Click on the Vectors On/Off button to display the vector objects drawn in the model. Bitmap On/Off Click on the Bitmap On/Off button to hide the bitmap images drawn in the model from view.
- 27. ArtCAM Pro 8.0 Reference Manual ArtCAM Pro Layout • 17 Click on the Bitmap On/Off button to display the bitmap images drawn in the model. Greyscale View Click on the Greyscale View button to display a greyscale view of the existing relief. Click on the Greyscale View button to hide the greyscale view of the existing relief. Note: You can set the default colours used in the Greyscale View using the ArtCAM Options page. For details, see "Managing ArtCAM Pro's Preferences" on page 37. Undo Click on the Undo button to cancel each of your consecutive editing actions, working backwards. Redo Click on the Redo button to repeat each of the editing actions you have previously cancelled in succession, working forwards. Link All Colours Click on the Link All Colours button to simultaneously link all colours in the current Colour Palette, other than the Secondary Colour, to the Primary Colour. Unlink All Colours Click on the Unlink All Colours button to unlink all colours currently linked together in the Colour Palette. Link/Unlink Colours Click on the Link/Unlink Colours button to link the Secondary Colour to the Primary Colour. You can see that the Secondary and Primary Colours are linked when they appear in the Colour Palette as follows:
- 28. 18 • ArtCAM Pro Layout ArtCAM Pro 8.0 Reference Manual When the Secondary Colour is linked to the Primary Colour, it is displayed as the Primary Colour in the bitmap image. Click on the Link/Unlink Colours button again to unlink the Secondary Colour from the Primary Colour. Note: You can also link or unlink the Secondary and Primary Colours if you click on the Link/Unlink Colours icon in the Colour Palette or double right-click on the Secondary Colour itself. Merge Colours Click on the Merge Colours button to merge the current Secondary Colour with the current Primary Colour. 2D Bitmap Contrast Tool You can adjust the contrast of a bitmap image shown in the 2D View window, making it far easier to draw vector outlines representing specific areas within the bitmap image. The contrast command changes the amount of shading applied to a bitmap image shown in the 2D View window. You can use it to blur the image, to make colours appear more saturated.
- 29. ArtCAM Pro 8.0 Reference Manual ArtCAM Pro Layout • 19 2D Bitmap Contrast slider set at 100%… 2D Bitmap Contrast slider set at 50%… The ability to adjust the contrast of a bitmap image from within ArtCAM Pro greatly reduces the need to edit the image elsewhere before it is imported. It is a particularly useful tool when working with scanned or faxed data. The 2D Bitmap Contrast slider is located on the far-right side of the 2D View toolbar, as shown below: To set the contrast applied to the bitmap image, click and drag on the 2D Bitmap Contrast slider. Click and drag the slider to the right to restore the image to its original sharpness, or click and drag the slider to the left to blur the image. Scrolling the 2D View If you cannot see all of an open model in the 2D View window, often as a result of zooming in, ArtCAM Pro automatically displays scrollbars along the vertical and horizontal axes:
- 30. 20 • ArtCAM Pro Layout ArtCAM Pro 8.0 Reference Manual To view a different area of the open model, you can: • Click on the arrow at either end of the scrollbar. • Drag the thumb in the scrollbar to the appropriate position. • Click directly in the scrollbar on either side of the thumb to page back and forth. 2D View Options When drawing vector objects in ArtCAM Pro, there are three invaluable features available to help you create a vector object according to an exact set of measurements. These are: • Rulers. For details, see "Using Rulers" on page 20. • The Snap Grid. For details, see "Using the Snap Grid" on page 21. • Horizontal and vertical guidelines. For details, see "Using Guidelines" on page 23. These features help consistently align and size vector objects. Using Rulers You can use the rulers adjacent to the X and Y-axis of the 2D View window to make measurements. The ruler along the X-axis also displays the units of measurement (millimetres or inches) selected for the model that is shown in the 2D View window. For details, see "Creating a Model" in the Working with Models chapter. To turn the rulers off: 1. From the Main menu bar, click on the 2D View menu, followed by the Show Rulers option to deselect it. The rulers along the X and Y-axis of the 2D View window are hidden. To turn the rulers on: 1. From the Main menu bar, click on the 2D View menu, followed by the Show Rulers option to select it. Rulers appear adjacent to the X and Y-axis of the 2D View window.
- 31. ArtCAM Pro 8.0 Reference Manual ArtCAM Pro Layout • 21 Using the Snap Grid The snap grid is a network of fixed points that controls the placement of vector objects, making it easier to consistently size and align them. You can use the Snap Grid Settings dialog box to adjust the spacing of gridlines, to activate or deactivate the grid, or to force vector objects to automatically align themselves to the snap grid. Displaying the Snap Grid To display the snap grid in an active 2D View window 1. From the Main menu bar, click on the 2D View menu, followed by the Snap Grid Settings option. The Snap Grid Settings dialog box is displayed: 2. Click to select the Draw Snap Grid option . 3. Click on the OK button to close the Snap Grid Settings dialog box and draw the snap grid. To hide the snap grid in an active 2D View window, repeat the previous steps, clicking on the Draw Snap Grid option to deselect it . Setting the Grid Spacing You can set the spacing between grid points using the model's units of measurement selected in the Setup Job Dimensions dialog. For details, see "Creating a Model" in the Working with Models chapter. To set the grid spacing: 1. From the Main menu bar, click on the 2D View menu, followed by the Snap Grid Settings option to display the Snap Grid Settings dialog box:
- 32. 22 • ArtCAM Pro Layout ArtCAM Pro 8.0 Reference Manual 2. Define the distance between each grid point in the Grid Spacing box. 3. Click on the OK button to close the Snap Grid Settings dialog box and set the grid spacing. Snapping to the Grid To make the cursor snap to the nearest point on the grid when creating or editing a vector object: 1. From the Main menu bar, click on the 2D View menu, followed by the Snap Grid Settings option to display the Snap Grid Settings dialog box: 2. Click on the Snap To Grid option to select it . 3. Click on the OK button to close the Snap Grid Settings dialog box and activate grid snapping. Note: To temporarily disable the snapping behaviour, press and hold down the Shift key on your keyboard.
- 33. ArtCAM Pro 8.0 Reference Manual ArtCAM Pro Layout • 23 Using Guidelines While a Snap Grid is made up of a network of fixed points, a guideline is a solid line parallel to either the horizontal (X) or vertical (Y) axis that can be moved to any position in the 2D View window. To create guidelines, the rulers must be checked on. For details, see "Using Rulers" on page 20. To create a horizontal guideline: • Click and hold down the left mouse button on the top ruler to display a guideline in the 2D View window, and then drag it into position. To create a vertical guideline: • Click and hold down the left mouse button on the left-hand ruler to display a guideline in the 2D View window, and then drag it into position. To reposition a guideline: • Move the cursor over the guideline you want to move. When the cursor changes to a double-headed arrow , click and drag the guideline into its new position. Warning: You must have the both the Show Rulers and the Show Guidelines options selected in the 2D View menu to see guidelines in the 2D View window. Defining a Guideline's Position You can define the position of a guideline using the Position Guide dialog box. This is a more accurate method than clicking and dragging a guideline into position. To display the Position Guide dialog box, move the mouse cursor over a guideline and click the right mouse button:
- 34. 24 • ArtCAM Pro Layout ArtCAM Pro 8.0 Reference Manual The Selected Guide area of the Position Guide dialog box allows you to: • Reposition a guideline. • Delete a guideline. • Lock a guideline into position. To reposition a guideline: • Define the new position for the guideline in the New Position box, and then click on the Apply button. To delete a guideline: • Click on the Delete button. To lock a guideline in its current position: • Click to select the Locked option . The Insert Parallel Guide(s) area of the Position Guide dialog box allows you to: • Create a guideline at an absolute position. • Create any number of guidelines at a position relative to the selected guideline. To insert a parallel guideline at an absolute position: 1. Click to select the Absolute position option . 2. Define the position of the parallel guideline in the Position box. 3. Click on the Add New Guide(s) button to draw the guideline. 4. Click on the OK button to close the Position Guide dialog box.
- 35. ArtCAM Pro 8.0 Reference Manual ArtCAM Pro Layout • 25 To insert any number of parallel guidelines at a relative position: 1. Click to select the Relative to guide option . 2. Define the number of guidelines that you want to draw using either of the following methods: • Type the number of guidelines in the Count box. • Use the and buttons on the right of the Count box to set the number of guidelines. 3. Define the distance between each of these parallel guidelines in the Position box. You can set the relative position for the new guidelines using a positive or negative value. For example, if you want to create a new guideline to the right of an existing vertical guideline, or above an existing horizontal guideline, you must type a positive value in the Position box e.g. 10. If you want to create a new guideline to the left of an existing vertical guideline, or below an existing horizontal guideline, you must type a negative value in the Position box e.g. -10. 4. Click on the Add New Guide(s) button to draw the guidelines. Tip: If you want to carry out more than one action in the Position Guide dialog box, instead of clicking on the OK button, click on the Apply button. This applies the change and keeps the dialog box open. Snapping to Objects Using snapping, you can align a vector object relative to another vector object on any visible layer or guideline shown in the 2D View window. For further information on guidelines, see "Using Guidelines" on page 23. For further details on layers, see "Snapping on a Layer" in the Working with Models chapter. Snapping is enabled by default. You can enable and disable snapping as follows: 1. From the Main menu bar, click on the 2D View menu, followed by the Snap to Objects option. When enabled, the Snap to Objects option is selected , and vice versa.
- 36. 26 • ArtCAM Pro Layout ArtCAM Pro 8.0 Reference Manual Note: Make sure that the Toggle Snapping button for the layer is also enabled . For details, see "Snapping on a Layer" in the Working with Models chapter. Tip: To temporarily disable snapping, press and hold down the Shift key on your keyboard. With the Snap to Objects option enabled, the mouse cursor shown in the 2D View changes when it snaps to any of the following places: • A point (node) in another vector object. This is shown by the cursor changing to a . • The mid of a linear or arc span within another vector object. This is shown by the cursor changing to a . • The centre of another vector object, defined by a bounding box. This is shown by the cursor changing to a . Tip: If you hold down the X key on your keyboard, the cursor also changes to where two vector objects intersect. • The point at which two guidelines intersect. This is shown by the cursor changing to a . • A horizontal guideline. This is shown by the cursor changing to a . • A vertical guideline. This is shown by the cursor changing to a . • Directly above or below the X co-ordinate of a polyline's Start Point (node). This is shown by the cursor changing to a . Directly above or below the Y co-ordinate of a polyline's Start Point (node). This is shown by the cursor changing to a . Note: The and cursors only appear when you are creating polylines. For details, see "Creating a Polyline" in the Working with Vectors chapter.
- 37. ArtCAM Pro 8.0 Reference Manual ArtCAM Pro Layout • 27 3D View Manipulation You can change the view of a model using the tools above the 3D View window: 2D View Click on the 2D View button to display the 2D View window. Note: You can also move from the 3D View to the 2D View window by pressing the F2 key on your keyboard. Twiddle Tool The Twiddle Tool button allows you to rotate the model around a central point, adjust the viewpoint (pan) and zoom in on or out from the current viewpoint. To rotate the model: 1. Click on the Twiddle Tool button . 2. Move the cursor over the model, click and hold down the left mouse button, and then drag the model to the required viewing angle. To pan the model: 1. Click on the Twiddle Tool button . 2. Move the cursor over the model, click and hold down both mouse buttons, and then drag the model to the required viewing position. To zoom in on the model: 1. Click on the Twiddle Tool button . 2. Move the cursor over the model, click and hold down the right mouse button, and then drag upwards. 3. Release the mouse button to set the viewpoint. To zoom out from the model: 1. Click on the Twiddle Tool button .
- 38. 28 • ArtCAM Pro Layout ArtCAM Pro 8.0 Reference Manual 2. Move the cursor over the model, click and hold down the right mouse button, and then drag downwards. 3. Release the mouse button to set the viewpoint. Pan View The Pan View button allows you to adjust the viewing position of the model: 1. Click on the Pan View button . 2. Move the cursor over the model, then click and drag the model into the required viewing position. Note: You can also use the Twiddle Tool to adjust the viewpoint of a model. For details, see " Twiddle Tool" on page 27. Zoom You can use the Zoom button to zoom in on a defined area of the model: 1. Click on the Zoom button , then move the magnifying cursor over the area of the model that you want to zoom in on. 2. Click and drag the mouse to create a bounding box around the area of the model that you are interested in. 3. Release the left mouse button to view the area defined by the bounding box. Note: You can also use the Twiddle Tool to zoom in on the model shown in the 3D View window. For details, see " Twiddle Tool" on page 27. Zoom Out Click on the Zoom Out button to reduce the size of the image by 50%.
- 39. ArtCAM Pro 8.0 Reference Manual ArtCAM Pro Layout • 29 Previous View Click on the Previous View button to restore the previous zoom setting. Scale To Fit The Scale To Fit button resizes the model so that it fits in the 3D View window. Isometric View The Isometric View button displays the model in the standard isometric view. The viewing angle is shown by the XYZ representation on the button. View Along X The View Along X button displays the model from the X-axis. View Along Y The View Along Y button displays the model from the Y-axis. View Along Z The View Along Z button displays the model from the Z-axis. Select Relief Detail Click on the Select Relief Detail list box to display the list of options you can use when colour shading the relief, and then click on the option that you want to use: • Low Detail – Select this option to colour shade the relief at a quarter of the model's pixel resolution. • Medium Detail – Select this option to colour shade the relief at half of the model's pixel resolution. • High Detail – Select this option to colour shade the relief equal to the model's pixel resolution. This option produces excellent visual clarity, but can mean that the relief takes longer to render.
- 40. 30 • ArtCAM Pro Layout ArtCAM Pro 8.0 Reference Manual Draw Zero Plane Click on the Draw Zero Plane button to hide the zero level of the relief from view. If you want to display the zero level of the relief, click on the Draw Zero Plane button again. Draw X Y Click on the Draw X Y button to draw vertical lines across the relief. Horizontal lines are drawn across the relief by default. Draw X Y Off… Draw X Y On… Origin Click on the Origin button to display/hide the origin in the 3D View window. The X-axis is red, the Y-axis is green and the Z-axis is blue. Objects To Draw Click on the Objects To Draw button to display the Objects To Draw list box. The Objects To Draw list box lists the block of material, the relief, all of your calculated toolpaths and all of your toolpath simulations:
- 41. ArtCAM Pro 8.0 Reference Manual ArtCAM Pro Layout • 31 All items shown in the 3D View window are highlighted in blue in the Objects To Draw list box. If an item is not highlighted, it is not shown in the 3D View window. You can hide any of the objects displayed in the 3D View: 1. Click to select the object in the list box that you want to hide. The selected object is no longer highlighted in blue. 2. Click on the Apply button to show the object in the 3D View window. 3. Click on the icon in the top right corner of the Objects To Draw list box to close it. To show any of the hidden objects in the 3D View: 1. Click to select the object in the list box that you want to show. The selected object is now highlighted in blue. 2. Click on the Apply button to show the object in the 3D View window. 3. Click on the in the top-right corner of the Objects To Draw list box to close it. Colour Shade Click on the Colour Shade button to replace the relief or toolpath simulation with a colour shaded view. 3D View Options You can choose whether ArtCAM Pro itself, or a graphics accelerator card using a set of fully Open GL compliant drivers, is used for shading the 3D View window. To adjust the 3D view options in ArtCAM Pro: 1. Start ArtCAM Pro. The Software Shading message box appears:
- 42. 32 • ArtCAM Pro Layout ArtCAM Pro 8.0 Reference Manual If you do not want this message box to appear the next time that you start ArtCAM Pro, click to select the Don't show this message again option. Click on the OK button to close the message box. 2. Click on the Configure 3D View Options icon at the bottom of the Assistant's Getting Started page to display the 3D View Options page. 3. Click on either of the Open GL Drawing Mode radio buttons to select the method of shading that you want ArtCAM Pro to use when rendering your 3D models: • Software Shading – Select this option if you want ArtCAM Pro to shade a model using its own algorithms, independent of the graphics card that you have installed. If you have a fast processor installed alongside a relatively poor graphics card (common on high-end notebooks), you should select this option. If you select this option, ArtCAM Pro re-renders the model every time the viewpoint is adjusted or the model is changed in any way. • Complete Open GL Support – Select this option if you want ArtCAM Pro to shade a model using small triangles. This option should only be selected if you have a fast processor, a graphics accelerator card and a set of fully compliant Open GL drivers installed. For example, NVIDIA's GeForce2 Ultra, GeForce 3 Graphics Processing Unit (GPU) or higher. If you select this option, the model is always shaded. It also produces very fast rendering times and excellent visual clarity. Warning: Many graphics accelerator cards have a limited subset of Open GL, used only to meet the system requirements of selected games. Please check with the manufacturer of your graphics accelerator card to confirm that it is fully Open GL compliant before selecting this option. The size of the triangles that ArtCAM Pro uses to render a model in the 3D View window is controlled
- 43. ArtCAM Pro 8.0 Reference Manual ArtCAM Pro Layout • 33 by the list box in the 3D View toolbar. The higher the detail, the smaller the triangles that are used. For details, see "3D View Manipulation" on page 27. 4. Click on the Apply button to confirm your 3D View settings. 5. Click on the Close button to close the 3D View Options page and return to the Assistant's Getting Started page. You can also display the 3D View Options page in the following way: 1. From the Main menu bar, click on the Window menu, and then on the 3D View Options option. If you attempt to change the Open GL Drawing Mode while a model is open in ArtCAM Pro, the following message box appears: Click on the OK button to close the message box, then shut down and restart ArtCAM Pro for the new Open GL Drawing Mode to take effect. For further details, see "Shutting Down ArtCAM Pro" in the Working with Models chapter. Using the Top Toolbar You can hide or view the Top toolbar which contains the File, Model, Bitmap, Vector, Vector Editing, Vector Merging, Relief and Relief Editing toolbars. Hiding the Top toolbar increases the size of the central area of the screen, which in turn allows you to increase the size of the design windows. If the Top toolbar is hidden, you can still access the options on the File, Model, Bitmap, Vector, Vector Editing, Vector Merging, Relief and Relief Editing toolbars from the Main menu bar. The Top toolbar is shown by default. To hide the Top toolbar: • From the Main menu bar, click on the Window menu, and then on the Show Top Toolbar option.
- 44. 34 • ArtCAM Pro Layout ArtCAM Pro 8.0 Reference Manual To view the Top toolbar: • From the Main menu bar, click on the Window menu, and then on the Show Top Toolbar option. Updating ArtCAM Pro ArtCAM Pro customers have the option to purchase maintenance along with their software. Maintenance is a contract between you the customer, Delcam plc and your reseller. Having a valid maintenance contract ensures that you always have access to the most up-to-date version of the software, with the most advanced functionality helping you stay competitive and get the most from your software investment. Delcam plc are committed to releasing a new major version of ArtCAM Pro containing new features and functionality at least once a year. Having maintenance will ensure that you automatically receive the new versions along with any associated documentation. You will also be authorised to download useful 'plug-in' tools from the Maintenance Download page. Contact your local software supplier for more information about maintenance. All users with maintenance can check for software updates from within ArtCAM Pro: 1. From the Main toolbar, click on the Help menu followed by the Check For ArtCAM Updates option. ArtCAM Pro displays the Maintenance page in the Assistant window and searches for the dcam.paf file installed on your computer. If the dcam.paf file cannot be found in the default location shown on the Maintenance page, or you are not on maintenance, the Logon Failure window is displayed:
- 45. ArtCAM Pro 8.0 Reference Manual ArtCAM Pro Layout • 35 Click on the icon in the top right corner of the window to close it. From the Maintenance page, you can either instruct ArtCAM Pro to search again for the dcam.paf file, or you can locate the file manually. To instruct ArtCAM Pro to search again: • Click on the Search button. Note: If ArtCAM Pro fails to display the Maintenance Download page after locating the dcam.paf file, click on the Login button. To locate the dcam.paf file manually: • First, click on the Browse button to display the Select PAF File dialog box: • Next, click on the Look in list box and select the directory in which the dcam.paf file is stored. The default location is C:Program FilesCommon FilesDelcam
- 46. 36 • ArtCAM Pro Layout ArtCAM Pro 8.0 Reference Manual • Once you have found the dcam.paf file, click on its file name. Its name appears in the File Name area. • Finally, click on the Open button to display the Maintenance Download page. If the dcam.paf file is found and a software update is available, a window is displayed containing the Maintenance Download page: You can use this page to obtain the latest ArtCAM product downloads to which you are entitled. For example, the ArtCAM_extras.htm link allows you to download a selection of new plugins for the Add Ins page. If the dcam.paf file is found and there are no software updates currently available, the following message box appears: If you want to display the Maintenance Download page anyway, click on the Yes button. If you do not, click on the No button to close the message box.
- 47. ArtCAM Pro 8.0 Reference Manual ArtCAM Pro Layout • 37 2. Click on the OK button on the Maintenance page to return to the Assistant's Home page. Installing Your ArtCAM Licence In order to use ArtCM Pro, you must ensure that you have installed a vaild licence. This licence can be installed as one of two different file types: a PAFfile (dcam.paf ) or a Delcam Licence file (dcam.dcamlic). To install your ArtCAM licence: 1. From the Main menu bar, click on the Help menu, followed by the Install Licence (PAF) File option. 2. Click on the Browse button to display the Select Licence File To Install… dialog box: 3. Click on the Look in list box and select the directory in which the licence file is stored. The default location is C:Program FilesCommon FilesDelcam 4. Once you have found the licence file, click on its file name. This appears in the File Name area. 5. Click on the Open button to install the file. Managing ArtCAM Pro's Preferences Many of the default settings in ArtCAM Pro can be controlled from one central location. Using the ArtCAM Options page, you can: • Choose the colours associated with vector objects used to indicate their current state. • Define the speed at which the relief rotates in the 3D View window when spun.
- 48. 38 • ArtCAM Pro Layout ArtCAM Pro 8.0 Reference Manual • Define the default settings used for machining strategies within 2D and 3D toolpaths. • Instruct ArtCAM Pro to check for or ignore self- intersections in imported vector artwork. • Control the increments used in ArtCAM Pro. • Control the size of the design windows when ArtCAM Pro is started. • Set the size of text information shown in the 2D View window. • Save reliefs in the same directory as the ArtCAM model file in which they were created by default. • Choose the colours for the greyscale image of the current relief show in the Greyscale View and how they are blended. • Control the size of the 'scratch' file associated with the Undo and Redo buttons. To adjust the aforementioned display settings in ArtCAM Pro: 1. Click on the File tab in the Main toolbar to display the File toolbar. 2. Click on the Options button to display the ArtCAM Options page. The default colours and settings currently used in ArtCAM Pro are shown on the page. 3. In the 2D Drawing Colours area, click on the arrow to display its settings: • To change the colour associated with a selected ungrouped vector object, click on the current Selected colour to display the Color dialog box:
- 49. ArtCAM Pro 8.0 Reference Manual ArtCAM Pro Layout • 39 For details on how to select a colour, see "Assigning a Colour to a Layer" in the Working with Models chapter. • To change the colour associated with two or more selected ungrouped vector objects, click on the current Mulitiple Selected colour to display the Color dialog box. For details on how to select a colour, see "Assigning a Colour to a Layer" in the Working with Models chapter. • To change the colour associated with two or more overlapping vector objects, click on the current Overlapping colour to display the Color dialog box. For details on how to select a colour, see "Assigning a Colour to a Layer" in the Working with Models chapter. • To change the colour associated with 2D toolpath previews, click on the current Toolpath Preview colour to display the Color dialog box. For details on how to select a colour, see "Assigning a Colour to a Layer" in the Working with Models chapter. • To change the colour associated with a selected grouped vector object, click on the current Selected colour in the Grouped area to display the Color dialog box. For details on how to select a colour, see "Assigning a Colour to a Layer" in the Working with Models chapter. • To change the colour associated with locked vector objects when selected, click on the current Selected
- 50. 40 • ArtCAM Pro Layout ArtCAM Pro 8.0 Reference Manual colour in the Locked area to display the Color dialog box. For details on how to select a colour, see "Assigning a Colour to a Layer" in the Working with Models chapter. • To change the colour associated with locked vector objects when deselected, click on the current Unselected colour in the Locked area to display the Color dialog box. For details on how to select a colour, see "Assigning a Colour to a Layer" in the Working with Models chapter. 4. In the 3D View area, click on the arrow to display its settings: • To change the frame rate at which a relief or triangle model in the 3D View window rotates when spun, define the new speed in the Spin Update Rate box. For details on how to rotate a relief or triangle model, see "Rotating a Relief or Triangle Mesh" in the Working with Reliefs chapter. 5. In the Machining area, click on the arrow to display its settings: • Climb Milling rotates the toolbit in the same direction as the feed motion. To set climb milling as the default cutting direction used in toolpaths, click to select the Use Climb Milling by Default option . • A raster machining strategy machines in passes back and forth along a specified angle. To set the default angle for toolpaths that use a raster machining strategy, type the angle in the Default Raster Angle box. • When using an offset machining strategy in a toolpath, machining inwards from the outside edge of the block of material by default, click to select the Start Offset Machining at Edge option . • If you are machining small areas of material with very fine detail, click to select the Use Engraving Engine for Area Clear option . Other than using the Engraving engine for Area Clearance toolpaths, this option adds tails to remove up-stands when the
- 51. ArtCAM Pro 8.0 Reference Manual ArtCAM Pro Layout • 41 stepover is greater than the tool radius. This option is deselected by default. • To show the cutting direction in all 2D toolpath previews shown in the 2D View window, click to select the Cutting Direction option . • ArtCAM Pro shows rapid and plunge moves in all simulated toolpaths by default. To hide all rapid and plunge moves, click to deselect the Rapid & Plunge Moves option . 6. In the File Import area, click on the arrow to display its settings: • ArtCAM Pro identifies all self-intersections within imported vector artwork by default. To ignore any self-intersections, click to deselect the Check for Crossings option . Note: You can use the Vector Doctor tool to check for self- intersections in vector artwork. For details, see "Using the Vector Doctor" in the Working with Vectors chapter. 7. In the Text Defaults area, click on the arrow to display its settings. These settings allow you to control the default increments used in the Size and Transform areas of the Text Tool page and the Text Position area of the Text on a Curve page in ArtCAM Pro: • In the Point spin increment box, define the incremental value used between each click on either the or arrow whenever the points option is selected. This option is set to 3 points by default. • In the MM spin increment box, define the incremental value used between each click on either the or arrow whenever the mm option is selected. This option is set to 1 mm by default. • In the Inches spin increment box, define the incremental value used between each click on either the or arrow whenever the inches option is selected. This option is set to 0.04 inches by default. 8. In the 2D Drawing Options area, click on the arrow to display its settings:
- 52. 42 • ArtCAM Pro Layout ArtCAM Pro 8.0 Reference Manual • ArtCAM Pro replaces a selection of points (nodes) with a single vertical or horizontal linear span by default. To align a selection of points (nodes) with either the X or Y axis whilst preserving the points, click to deselect the Align Nodes – replace with a single line option . • To set the size of the text information shown in the 2D View window, such as the numbers and letters displayed when creating a Two Rail Sweep, type the point size of the font in the pt box. A default size of 15 points is used. 9. In the Miscellaneous area, click on the arrow to display its settings: • To maximise both of the design windows when ArtCAM Pro is started, click to select the Maximise Views on Startup option . • To save a relief file (*.rlf) in the same directory as the ArtCAM model file (*.art) from which it was created, click to select the Save Reliefs in Art File Directory option . 10. In the Greyscale View area, click on the arrow to display its settings: • To change the colour of the relief's zero plane, click on the current Base Colour to display the Color dialog box. For details on how to select a colour, see "Assigning a Colour to a Layer" in the Working with Models chapter. • To change the colour of the lowest points in the relief, click on the current Lowest Colour to display the Color dialog box. For details on how to select a colour, see "Assigning a Colour to a Layer" in the Working with Models chapter. ArtCAM Pro blends the relief from this colour to the colour selected for its highest points. • To change the colour of the highest points in the relief, click on the current Highest Colour to display the Color dialog box. For details on how to select a colour, see "Assigning a Colour to a Layer" in the Working with Models chapter.
- 53. ArtCAM Pro 8.0 Reference Manual ArtCAM Pro Layout • 43 • If you do not want ArtCAM Pro to use a linear blend for the colours selected for the lowest and highest points in the relief, click to deselect the Linear colour blend option . When deselected, this option produces a more detailed view of the higher points in the relief. 11. In the Scratch File Settings area, define the amount of space that you want to allocate on your computer to the temporary scratch file. The default size is 100mb. The scratch file is stored in the Temp directory associated with the User currently logged-in to Windows. For example, C:Documents and Settings<user>Local SettingsTemp. 12. Click on the Apply button to confirm your settings. If you want to restore the default settings at any time, click on the Reset button. 13. Click on the icon to return to the Assistant's Home page. Note: You can also click on the icon at the top of the page to return to the Assistant's Home page.
- 54. 44 • ArtCAM Pro Layout ArtCAM Pro 8.0 Reference Manual
- 55. ArtCAM Pro 8.0 Reference Manual Working with Models • 45 Working with Models Getting Started When you start ArtCAM Pro, the Assistant's Getting Started page is displayed. This page is divided into three areas: • Create Model – This allows you to define the dimensions of a block of material or select an image file from which you want to produce an ArtCAM model. For details, see "Creating a Model" on page 45. • Open Model – This allows you to open ArtCAM model files that you have already created. For details, see "Creating a Model from an Image" on page 47. • Other Features – This allows you to create your own or edit existing fonts for use within ArtCAM Pro's Text Tool, create a relief from a photographic image containing a side- profile of a person's head and neck, and display details of the latest features available in ArtCAM Pro. For details, see "Using the Font Editor" on page 116 and "Using the Face Wizard" on page 122. Creating a Model To create a model: 1. Click on the Create New Model icon on the Assistant's Getting Started page to display the Size For New Model dialog box:
- 56. 46 • Working with Models ArtCAM Pro 8.0 Reference Manual Note: You can also display the Size For New Model dialog box by pressing the Ctrl + N keys on your keyboard. 2. Define the Height (Y) and Width (X) according to the physical size of the model you want to create. 3. Click on the centre or any of the four corners of the box to define the X-axis zero and Y-axis zero origin. The Job Origin icon appears in the position you have clicked on. 4. Click and drag on the slider to set the Resolution of your model. Drag the slider to the right to increase the resolution of the model. Drag the slider to the left to decrease it. Generally, a resolution of approximately 1,000,000 points is reasonable to work at. 5. Make sure that the Units option is set according to those in which you are working, either millimetres or inches. 6. Click on the OK button to display a 2D View and a 3D View window. The 2D View window is the area in which you draw or import the bitmap images and vector objects, and import or create the reliefs, that make up your model. The 3D View window is the area in which you can view a three- dimensional impression of your model. The model has a single default layer. For details, see "Creating a New Layer" on page 110.
- 57. ArtCAM Pro 8.0 Reference Manual Working with Models • 47 Note: You can create a new model at any time by clicking on the New Model button in the File area of the Assistant's Home page. Creating a Model from an Image You can create a model by importing any the following types of image files into ArtCAM Pro: Bitmap (*.bmp), TIFF (*.tif) GIF (*.gif) and JPEG (*.jpg). ArtCAM Pro calculates a relief from the imported image. To create a model from a saved image file: 1. Click on the Create Model From Image icon on the Assistant's Getting Started page to display the Load Photograph dialog box. 2. Click on the Look in list box and select the directory where the image file from which you want to create a model is stored. 3. Click to select the image file from which you want to create a model. The file name appears in the File name box. 4. Click on the Open button to display the Set Model Size dialog box: 5. Make sure that the Units option is set according to those in which you are working, either millimetres or inches.
- 58. 48 • Working with Models ArtCAM Pro 8.0 Reference Manual 6. If you know the resolution (dpi) at which the image was originally scanned, type this value in the d.p.i. box. If you do not, go straight to the next step. 7. You are now ready to set the size of the image. In the Method area, click to select the Image size radio button . 8. Define the height (Y) of the model in the Height box. 9. Define the width (X) of the model in the Width box. 10. In the Height In Z box., define the maximum depth of the relief that you want to allow ArtCAM Pro to calculate from the image. Tip: If you use an image with a high Z height, the resulting relief detail is likely to be poor. You should only use images with a low Z height, such as textures. Note: The default value in the Height In Z box is 1.0 irrespective of the units you are using. Make sure the Z height is correct. 11. Define the X-axis zero and Y-axis zero origin in the model. For further details, see "Editing the Model Dimensions" on page 62. 12. Click on the OK button to close the Set Model Size dialog box and create your model. The model has a single default layer. For details, see "Creating a New Layer" on page 110. Note: If you have imported a colour image file, it is displayed as a greyscale image in the 2D View window. Note: You can also create a new model from a saved image file (*.bmp, *.tif, *.gif or *.jpg) using the File > New (From Image) option from the Main menu bar. Opening an Existing Model To open a model that you have previously saved: 1. Click on the Open Existing Model icon on the Assistant's Getting Started page to display the Open dialog box:
- 59. ArtCAM Pro 8.0 Reference Manual Working with Models • 49 Note: You can also display the Open dialog box by pressing the Ctrl + O keys on your keyboard. 2. Click on the Files of type list box, and then on the file type of the model you want to open. Note: You can open a model saved as an *.art, *.bmp, *.tif, *.pcx, *.gif, *.jpg, *.rlf, *.dxf and *.dwg file only. 3. Click on the Look in list box and select the directory where the model file that you want to open is stored. 4. Once you have found the model file, click on its file name. 5. Click on the Open button to open the model. Note: You can also click on the Open File button in the File area of the Assistant's Home page to open a model when already working on another. Opening Recent Models If you want to open a model that you were working on recently: 1. From the Assistant's Getting Started page, click on the icon beside the correct ArtCAM model file name.
- 60. 50 • Working with Models ArtCAM Pro 8.0 Reference Manual Tip: You can also open previously saved models by clicking on the File menu in the Main menu bar, and then on the appropriate file name listed above the Exit option. Up to five models are listed. Viewing Model Information You can use the Project page to view information about the ArtCAM model on which you are currently working. To view details of the model on which you are working on: • Click on the Project tab to display the Project page in the Assistant window. The Project page contains a tree that is divided into four model elements. The icon denotes the root of the tree. If the current ArtCAM model has been saved, the name of the model file is shown beside this icon. You can display details about a model element by clicking on the icon, or you can hide them by clicking on the icon. The four model elements shown within the Project tree are as follows: • Artwork – This element details the model dimensions. • Views – This element details all of the open design windows within the model. • Relief – This element details the relief dimensions within the model, its minimum and maximum height and its origin. • Machining – This element details the thickness of the material block and all of the toolpaths that you have calculated. Closing a Model To close the ArtCAM Pro model that you are currently working on, you can either: • Click on the icon on the top-right corner of each of the open 2D View windows; or
- 61. ArtCAM Pro 8.0 Reference Manual Working with Models • 51 • From the Main menu bar, click on the File menu, followed by the Close option. If you close a new model before saving it, or close a previously saved model before saving any changes you have made, the following message box appears: If you want to save the model: 1. Click on the Yes button to open the Save As… dialog box. For further details, see "Saving a Model" on page 55. If you do not want to save the model you are working on: 1. Click on the No button to close the message box and return to the Getting Started page. Shutting Down ArtCAM Pro To shut down ArtCAM Pro: 1. From the Main menu bar, click on File menu, followed by the Exit option. If you click on the Exit option before saving a changed model, the following message box appears: If you want to save the model: 1. Click on the Yes button to open the Save As… dialog box. For further details, see "Saving a Model" on page 55. If you do not want to save the model you are working on: 1. Click on the No button to close the message box and return to the Getting Started page.
- 62. 52 • Working with Models ArtCAM Pro 8.0 Reference Manual Managing a Model When you have created or opened a model in ArtCAM Pro, the Assistant's Home page is displayed. You can use the buttons in the File and Model areas of the Assistant's Home page to help you manage a model. All of these buttons can also be found on the File and Model toolbars: Using the buttons on the File toolbar you can: • Create a new model. See "Creating a New Model" on page 53. • Open a saved model. See "Opening a Model" on page 54. • Save an open model. See "Saving a Model" on page 55. • Display or hide a note file attached to a model. For details, see "Using the ArtCAM Pro Notepad" on page 80. • Import vector files created in other applications. See "Importing Vector Artwork" on page 81. • Correct a mistake that you have made. See "Correcting an Action" on page 104. • Open the Help for ArtCAM Pro. Note: Click on the Help Index button in the File toolbar to display ArtCAM Pro's Online Help. • Manage the preference settings for ArtCAM Pro. For details, see "Managing ArtCAM Pro's Preferences" in the ArtCAM Pro Layout chapter. Using the buttons on the Model toolbar you can: • Edit the dimensions of a model. For details, see "Editing the Model Dimensions" on page 62. • Set the position of a model. For details, see "Setting the Position of a Model" on page 65.
- 63. ArtCAM Pro 8.0 Reference Manual Working with Models • 53 • Delete all bitmap artwork in a model. For details, see "Clearing a Model" on page 67. • Create a greyscale image from a relief. For details, see "Creating a Greyscale Image from a Relief" on page 67. • Add a border to a model. For details, see "Adding a Border to a Model" on page 69. • Reduce the colours in a model. For details, see "Reducing Colours" in the Working with Bitmaps chapter. • Adjust the lights and material settings for a relief. For details, see "Adjusting Light and Material Settings" on page 71. • Mirror a model. For details, see "Mirroring a Model" on page 105. • Rotate a model. For details, see "Rotating a Model" on page 105. Creating a New Model To create a new model: 1. Click on the New Model button in the File area of the Assistant's Home page to display the Size For New Model dialog box. For further details, see "Creating a Model" on page 45. Note: You can also create a new model by pressing the Ctrl + N keys on your keyboard, or by clicking on the File menu in the Main menu bar, followed the New… option. If you click on the New Model button while working on an unsaved model, and then the OK button in the Size For New Model dialog box, the following message box appears: If you want to save the model:
- 64. 54 • Working with Models ArtCAM Pro 8.0 Reference Manual 1. Click on the Yes button to open the Save As… dialog box. For further details, see "Saving a Model" on page 55. If you do not want to save the model you are working on: 1. Click on the No button to close the message box and return to the Getting Started page. Creating a New Model Using Pixels To create a model made up of an exact number of pixels: 1. From the Main menu bar, click on the File > New (Specify Pixel Size) option to display the Size For New Image In Pixels dialog box: 2. If you want to use the image currently on the Windows clipboard as the new model, make sure that the Open Clipboard option is selected . 3. In the Width box, define the width (X) of the model in pixels. 4. In the Height box, define the height (Y) of the model in pixels. 5. Click on the OK button to create the model. Opening a Model To open a model that you have previously saved: 1. Click on the Open File button in the File area of the Assistant's Home page to display the Open dialog box:
- 65. ArtCAM Pro 8.0 Reference Manual Working with Models • 55 Note: You can also display the Open dialog box by pressing the Ctrl + O keys on your keyboard. For further details, see "Opening an Existing Model" on page 48. Saving a Model You can save a model as an ArtCAM model file (*.art), Windows Bitmap (*.bmp), TIFF (*.tif), PCX (*.pcx), GIF (*.gif) or JPEG (*.jpg) image. To save the ArtCAM model you have created: 1. Click on the Save button in the File area of the Assistant's Home page to display the Save As… dialog box:
- 66. 56 • Working with Models ArtCAM Pro 8.0 Reference Manual Note: You can also display the Save As dialog box by pressing the Ctrl + S keys on your keyboard, or by clicking on the File menu in the Main menu bar, followed the Save As… option. 2. Click on the Save In list box and select the directory in which you want to save the model. 3. Click on the Save As Type list box, and then on the file type you want to save the model as. Note: ArtCAM Pro saves the model as an *.art file by default. This is an ArtCAM proprietary file that stores not only your vector or bitmap artwork and a relief, but also any toolpaths that have been created as part of the model. 4. Type the file name you want to use for the model in the File name box. 5. Click on the Save button. To save the changes you have made to a model since it was last saved: 1. Click on the Save button . Note: You can also save a model if you click on File in the Main menu bar, and then on the Save option. Saving the 3D View as an Image You can save the contents of the 3D View window as a Windows Bitmap (*.bmp), TIFF (*.tif), PCX (*.pcx), GIF (*.gif) or JPEG (*.jpg) image. To save the model displayed in the 3D View window as an image:
- 67. ArtCAM Pro 8.0 Reference Manual Working with Models • 57 1. Click on the 3D View window that you want to save as an image to make sure that it is active. 2. From the Main menu bar, click on the Windows option to display the Windows menu, and then on the Save 3D View Image option. The Save As dialog box appears: 3. Click on the Save In list box and select the directory in which you want to save the image. 4. Type a name for the image in the File Name box. 5. Click on the Save As Type list box, and then on the image type in which you want to save the contents of the 3D View window (*.bmp, *.tif, *pcx, *.gif or *.jpg). 6. Click on the Save button to save the image. Printing a Model You can print a model as it is shown in the active design window. To print a model: 1. Click to select the design window that you want to print. 2. From the Main menu bar, click on the File option, followed by the Print option to display the Print Setup dialog box:
- 68. 58 • Working with Models ArtCAM Pro 8.0 Reference Manual 3. Make sure that your printer settings are correct. For details, see "Print Setup" on page 60. 4. In the Options area, click on the print option that you want to use: Note: If you are printing the 3D View window, the print options are automatically greyed-out. In this instance, ArtCAM Pro prints to fit the 3D View window in its current orientation. • Print model to scale – Click on this radio button if you want to print the model according to its physical dimensions. Before printing, make sure that the model can fit on the paper onto which you are printing. For details, see "Print Setup" on page 60. • Stretch to fit page – Click on this radio button if you want to print the model according to the dimensions of the paper onto which you are printing. • Print current screen view – Click on this radio button if you want to print the model as it currently appears in the 2D View window. 5. Click on the OK button to close the Print Setup dialog box and print the active design window.
